Vollbildgrafiken sind Bilder, die den gesamten Bildschirm bedecken, während du live bist. Sie eignen sich, um Informationen vor jeder Handlung oder während einer Pause in deinem Event anzuzeigen.
⚠️ Hinweis: Grafik-Overlays auf der Vimeo-Plattform werden nur unterstützt, wenn du Mit Vimeo streamen auswählst.Wenn du einen externen Encoder verwendest, erkundige dich bei dessen Entwickler, wie du Grafik-Overlays zu deinem Stream hinzufügen kannst.Wenn du Livestream Studio verwendest, findest du weitere Informationen unter 'Grafik-Overlays' im Livestream Studio-Hilfecenter.
Vollbildgrafiken beim Streaming mit Vimeo
Wenn du ein wiederkehrendes Event oder Webinar erstellst und auf der Einrichtungsseite Mit Vimeo streamen auswählst, wirst du zu unserem webbasierten Produktionstool weitergeleitet, wo du alle Produktionselemente für dein Event über deinen Browser hinzufügen kannst.
Wähle links auf der Broadcast-Seite das Bild-Symbol. Wähle Bild hinzufügen.
![]()
Dadurch wird dein Datei-Explorer oder Finder-Fenster geöffnet und du kannst dein Bild hochladen.
-
Wir empfehlen PNG- oder JPG-Dateien mit einer maximalen Größe von 1920x1080 und 5 MB.
- Wenn dein Bild einen transparenten Hintergrund hat, wird dies beim Hochladen in dein Vimeo-Event berücksichtigt. Wenn du den Bildschirm daher ausfüllen möchtest, stelle sicher, dass der Hintergrund ausgefüllt ist.
- Bilder, die nicht das Seitenverhältnis von 16:9 haben, werden zugeschnitten oder gezoomt, um in das Fenster zu passen.
Sobald dein Bild hinzugefügt wurde, kannst du optional einen Primär- und Sekundärtext hinzufügen (z. B. „Die Veranstaltung beginnt bald.“). Wenn du fertig bist, wähle Speichern.
Um dieses Bild als Vollbildgrafik zu verwenden, musst du es in eine eigene Szene einfügen. Gehe dazu wie folgt vor:
- Wähle unterhalb des Vorschauplayers Zu Szene hinzufügen.
- Wähle es erneut aus, um die leere Szene auszuwählen.
-
Wähle im Panel „Bilder“ beim gewünschten Bild das Menü ••• und dann Zur Szene hinzufügen.
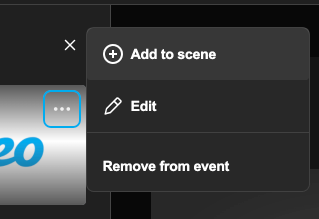
- Alternativ kannst du das Bild auch per Drag-and-Drop in den Vorschauplayer ziehen, um es zur Szene hinzuzufügen.
⚠️Hinweis: Wenn du andere Produktionselemente zur Szene hinzufügst (z. B. Kameras von Rednern), werden diese dein Bild überlagern. Um ein Bild als eigenständige Vollbildgrafik zu verwenden, sollte es sich in einer eigenen Szene befinden.
So zeigst du die Vollbildgrafiken im Player an:
- Wähle unterhalb des Vorschauplayers die Szene mit der Grafik.
-
Wähle An Stream senden.
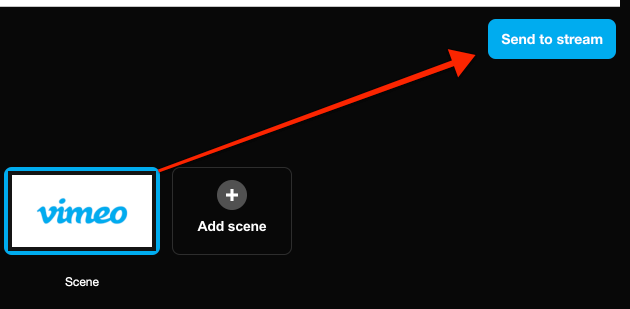
- Das Bild wird ganz ohne Audio im Player angezeigt.
Du kannst beliebig viele Bilder hinzufügen, aber es kann immer nur ein Bild zu einer Szene hinzugefügt werden.
Um ein Bild aus einer Szene zu entfernen, bewege den Mauszeiger über das Bild im Panel Bilder, wähle ••• und dann Von der Szene entfernen.
Wenn du das Bild für dein Event nicht mehr benötigst, wähle Vom Event entfernen.
Zusätzliche Hinweise:
- Wenn du über einen externen Encoder zu Vimeo streamst, kann es zu einer Verzögerung bei der Anzeige der Grafiken im Player kommen.
- Grafiken für wiederkehrende virtuelle Events werden für diese Events beibehalten. Für neue Events müssen jedoch jedes Mal neue Grafiken erstellt werden.
- Außerdem wird deine Grafik zwar in deinem wiederkehrenden Event gespeichert, aber nicht automatisch bei jedem Stream angezeigt. Du musst das entsprechende Augensymbol im Panel auswählen, um deine Grafik-Overlays anzuzeigen.